Langkah-Langkah sharing folder Jarkom pada Windows 7
Berikut langkah-langkahnya :
Langkah pertama adalah melakukan konfigurasi terhadap Network and Sharing pada Windows 7, dengan cara klik Start > Control Panel seperti pada gambar di bawah ini.
Setelah masuk ke dalam Control Panel, Pilih dan Klik " Network and Internet "
Kemudian, di dalam Network and Internet, anda pilih " Network and Sharing Center " seperti pada gambar di bawah ini :
Setelah masuk ke Network and Sharing Center, anda cari
dan klik " Change Advance Sharing Setting " seperti gambar
di bawah ini :
Pada langkah ini kata akan konfigurasi Sharing Folder pada Windows 7, seperti pada gambar di bawah:
- Ubahlah Network Discovery dari posisi Turn off menjadi Turn on untuk mengaktifkannya.
- Aktifkan juga File and Printer Sharing dengan mengubah posisi Turn off menjadi Turn on.
- Ubahlah Password Protected Sharing dari posisi Turn on menjadi Turn off agar folder sharing dapat di akses oleh komputer lain di dalam sebuah jaringan, tidak meminta autentifikasi user dan password.
- Kemudian klik Save Change untuk menyimpan semua konfigurasi pada Network and Sharing Center.
Selanjutnya pilih folder yang akan dishare kemudian klik kanan folder tersebut dan pilih properties, seperti pada gambar di bawah ini:
Lalu pada menu drop down, tambahkan user yang
diizinkan untuk mengakses folder (Pada contoh kali ini kami menggunakan
Evryone, yang intinya semua orang bisa akses tanpa melalui autenstikasi dan
password) seperti yang ditunjukkan gambar dibawah ini:
Setelah itu klik Add
seperti yang ditunjukkan gambar dibawah ini:
Kemudian tambahkan tingkat perizinan pada user Everyone, apakah hanya bisa membaca saja atau bisa juga menambahkan file (menulis) di ikuti dengan klik tombol Shareseperti yang ditunjukkan gambar dibawah ini:
Langkah terakhir, klik tombol Done, seperti yang
ditunjukkan gambar dibawah ini:
Selamat Mencoba! Semoga Bermanfaat










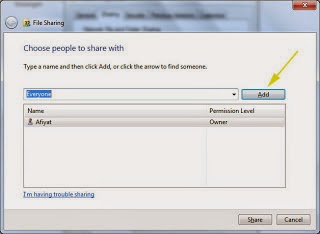


No comments:
Post a Comment